Windows users have the highest chances of getting infected with malwares. There are many antivirus or Internet security solutions that can protect you from such online threats but there’s no guarantee that you will stay safe always. Your computer might get infected sooner or later, no matter how many security suites you have installed.
Sometimes these malwares are so smart that after infecting the computer, they won’t let you touch any tool that can remove them. They won’t let you open Windows Explorer, MSConfig (System Configuration) or any security suite. So what now? That’s where you can use an Ubuntu Live CD. If used right, it can do wonders and bring back your computer to a usable state.
Scan Windows Viruses from Ubuntu
The first question that you might be thinking is – Can Ubuntu’s Live CD really help here? The answer is yes. There are some antivirus solutions available for Linux and these antiviruses can also detect Windows viruses. The only difference is that they run on Linux instead of Windows.
The first thing that you can do after running your system from a Live CD is to check for any suspicious files on each of your Windows drive. From the left side, click on your Windows drive and if you really think that a particular file can be a culprit, then delete it or else follow the next step. There’s no point in deleting the file if you are not sure about it. You might also delete a system file which can lead to more problems.
The best thing about Ubuntu Live CD is that you can also install programs. Yes, these programs will run temporarily in your RAM and you won’t find the same program installed the next time your boot from the CD. This means that you can run Ubuntu Live CD, install an antivirus program and scan your Windows files. Its as simple as that and anyone can do it. The program that we are going to install is ClamTk, and we’ll get back to it in a bit.
Downloading & Booting from Ubuntu Live CD
If you don’t have a Live CD of Ubuntu, then you can download it from their website. You have the choice to select between downloading via browser or via a torrent client. Proceed forward with whichever option you are comfortable with.
After downloading Ubuntu, you will need to burn it to a DVD (and not the CD) or you can install it on a USB flash drive. To burn it on CD, you need to right-click on it and then select any burning application like Nero, Windows Disc Burner, or any other. To write it on USB, you can use a program such as UNetbootin. Here’s how you can install bootable Linux on USB flash drive with UNetbootin.
Now you need to boot up your system from the newly created bootable media. To do this, enter into your system’s BIOS by pressing Delete, Escape or F12 repeatedly (Refer documentation of your manufacturer to know about the exact key). Find the setting to make the DVD or USB drive as your primary or first boot device and then hit F10 to save your settings. You can also press enter on “Save your changes and restart” option.
Insert the DVD and press any key to boot from it. Once the loading completes, you will be asked if you would like to install Ubuntu or whether you would like to try out Ubuntu. Click on “Try out Ubuntu”. From the Unity bar, search for Ubuntu Software Center and open it. Now, search for “clamtk” and then install it.
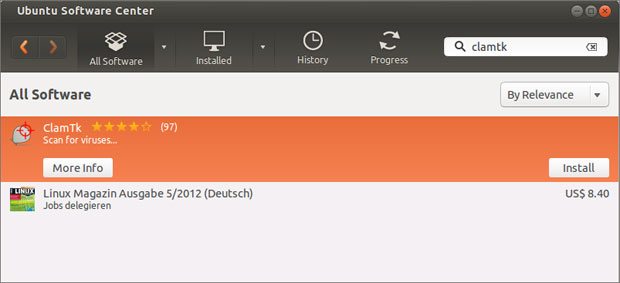
ClamTk is a GUI front-end for Clam Antivirus software which is the most popular free antivirus solution. This does not mean that you need to install the Clam Antivirus. You only need to install ClamTk.
After installing, the first thing that you need to do is to update virus definitions. To do this, open a terminal, and type the below command:
sudo freshclam
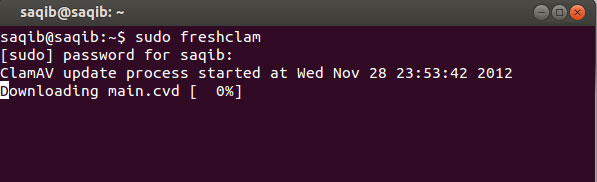
This will update the antivirus definitions. Once updated, it’s time to start scanning. To do this, head over to Scan > Recursive Scan, and then choose your Windows partition. Alternatively, you can also press Ctrl + R for recursive scanning.

Wait for the scanning to complete and once the scanning is complete, you can see how many threats are found by this program. Remove those threats and then restart your computer and remove the Linux DVD or USB flash drive to boot into your Windows. Welcome to a more secure and virus free world.
You can also try out Avast or AVG, as they too have Linux versions. It never hurts to try out some alternatives when Windows fails to respond.
Hariharakumar says
This is really helpful for virus attacked systems